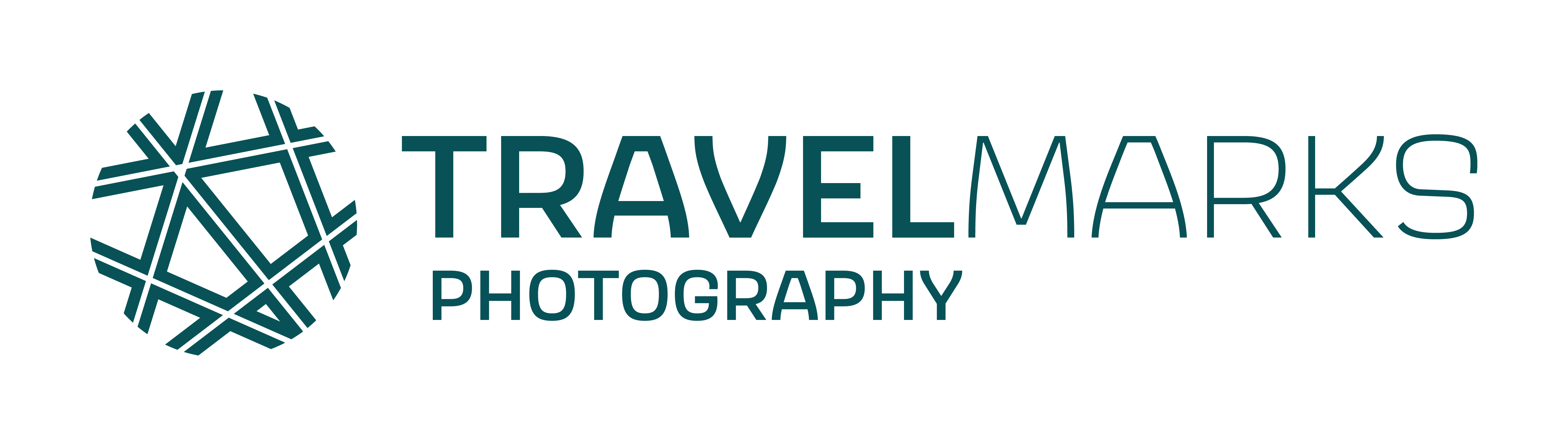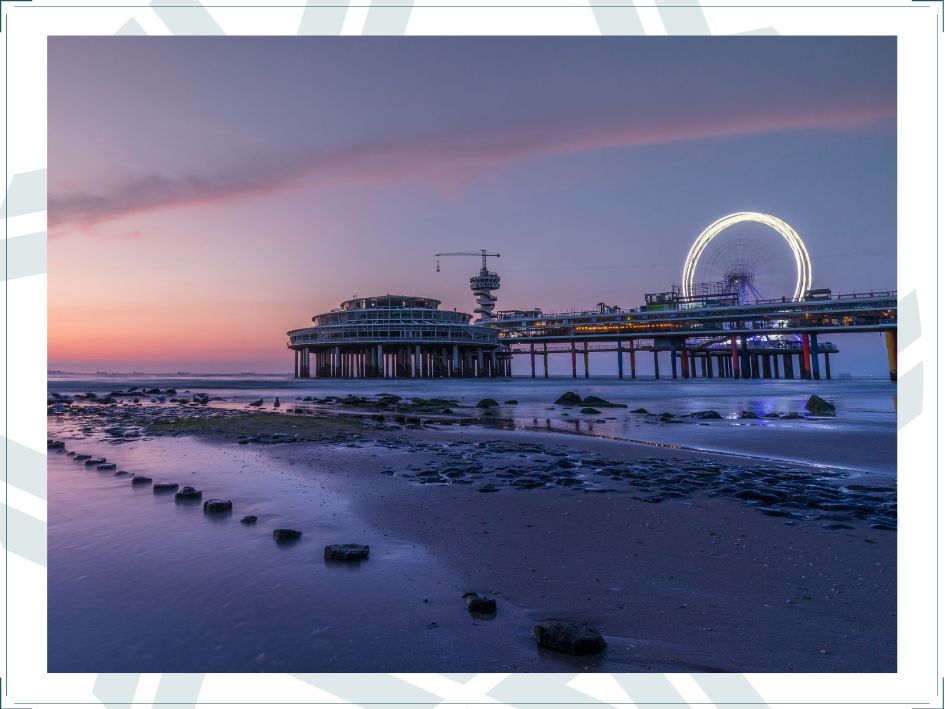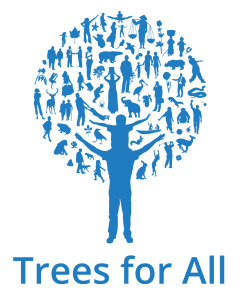Lightroom masker
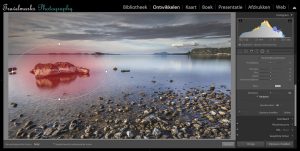 Met behulp van de functie ‘masker’ op Lightroom wordt het heel gemakkelijk om een onderwerp te selecteren in je foto en die vervolgens te bewerken. Het programma kan zelfs automatisch vrij nauwkeurig onderwerpen herkennen en selecteren, dit scheelt veel tijd in het handmatig selecteren. In dit item geven we je een aantal tips bij het gebruiken van deze functie en alle bijbehorende tools.
Met behulp van de functie ‘masker’ op Lightroom wordt het heel gemakkelijk om een onderwerp te selecteren in je foto en die vervolgens te bewerken. Het programma kan zelfs automatisch vrij nauwkeurig onderwerpen herkennen en selecteren, dit scheelt veel tijd in het handmatig selecteren. In dit item geven we je een aantal tips bij het gebruiken van deze functie en alle bijbehorende tools.
Tips bij maskeren in Lightroom
- Om het overzicht te behouden tijdens het gebruiken van verschillende maskers, is het handig om elk masker een naam te geven. Als je op de maskertitel met de rechtermuisknop klikt, verschijnt de optie om de naam te wijzigen.
- Zoals eerder benoemd is het dus mogelijk voor Lightroom om zelf het onderwerp te selecteren. Natuurlijk blijft het ook mogelijk om zelf nog de nodige aanpassingen te doen met de functie ‘toevoegen’ en ‘verwijderen’. Dit kan met verschillende tools, zoals een penseel, lineair- of radiaal verloop. Het gebied dat je selecteert en aanpast kleurt dan rood.
- Ook het selecteren van de lucht kan nu automatisch, wat ideaal is voor landschapsfotografie. Dit wordt tevens weer heel nauwkeurig gedaan, maar ook dit is nog handmatig aan te passen. Mocht je een andere kleur willen toekennen aan het bewerkingsgebied, klik dan op het kleurvakje en kies je gewenste kleur. Het tonen van het bewerkingsgebied kun je ook uitzetten door ‘overlay tonen’ weg te vinken. Met de sneltoets ‘O’ kun je deze makkelijk aan en uit zetten.

- Met het penseel heb je ontzettend veel vrijheid om specifieke delen van de foto te bewerken. Bij het selecteren van het penseel verschijnt er al een heel menu met instellingen en effecten om uit te kiezen. De sneltoets voor het penseel is de ‘K’ op het toetsenbord. Met de doezelaar kun je je kiezen hoe zacht de overgang wordt. Hoe groter de doezelaar, hoe zachter de overgang.
- Het lineair verloop, voorheen bekend als gegradueerd filter, werkt als volgt. Terwijl je de ‘shift’ toets indrukt, trek je met de linkermuisknop een lijn van boven naar beneden waardoor het lineaire verloop verschijnt. Het radiaal verloop werkt vrijwel hetzelfde, daarbij werk je met een cirkel om een bepaald gebied te selecteren.
- Scroll je naar beneden in het masker menu, dan kom je uit bij kleurbereik. Als je hier op klikt krijg je de optie om middels een pipet een kleur aan te klikken in de foto. De aanpassing vindt nu alleen plaats over soortgelijke kleuren in de foto. Bij ‘HSL kleur’ pas je alle kleurtinten over de hele foto aan, hier heb je meer controle over het bewerkingsgebied.
- Tot slot is de optie om maskers te verbergen ook beschikbaar in Lightroom. Op die manier hoef je niet gelijk een masker definitief te verwijderen maar kan je het tijdelijk verbergen. Door met de rechtermuisknop op het masker te klikker verschijnt de optie ‘verbergen’.
 Leren fotografen of ervaring opdoen?
Leren fotografen of ervaring opdoen?
Lijkt het je leuk om deel te nemen aan een van de vele workshops om meer te leren over je camera of beeldbewerking? Schrijf je dan in voor een van onze workshops. Ga je liever mee met een meerdaagse fotografiereis? Dan is er genoeg keus uit onze fotografiereizen. Het is ook mogelijk om het ebook Lightroom Classic te bestellen zodat je thuis zelf aan de slag kan.
Tot kliks!